
Meine Tipps für Lightroom CC
Adobe Lightroom ist die Bildverwaltungs- und -bearbeitungssoftware, die ich nutze, und so machen das wohl viele andere Fotografen auch. Hier sind ein paar Tipps um Lightroom besser zu nutzen.
Ich habe ja zuvor schon ein paar Artikel zu Lightroom geschrieben und verschiedene Tipps gegeben, aber hier will ich versuchen einige nützliche Punkte zusammenzufassen:
- Lightroom macht erst mit einer ordentlichen Bildschirmauflösung Spaß. Ehrlich, es gibt nichts schlimmeres als Lightroom auf einem Laptop mit 1280×768 oder so zu benutzen. Ich empfehle 1920×1080 als Mindestauflösung, erst dann kann man die verschiedenen Elemente sinnvoll nutzen.
- Merke dir einige wichtige Tastenkürzel um Lightroom schneller zu bedienen. ‘G’ ist für die Gitteransicht im Bibliotheksmodul, ‘E’ für die Einzelansicht und ‘N’ für die Ansicht mehrer Bilder Nebeneinander. Mit ‘D’ (wie Develop) kommst du ins Entwicklungsmodul. Diese Tastenbefehle machen das Umschalten viel schneller und einfacher, finde ich.
- Nutze die Tastenkürzel um das Programmfenster anzupassen. Mit ‘F’ kannst du das aktive Foto im Vollbild darstellen. Mit Shift+F kannst du das Programmfenster in zwei Schritten größer machen, dabei werden die Menüleiste und die Taskleiste ausgeblendet.
- Mit F5-F8 kannst du die Bedienfelder oben/unten und an der Seite ein- und ausblenden. Alle vier auf einmal geht mit Shift+Tab. Außerdem kannst du mit ‘L’ (wie Licht) den Bildschirm um das Foto in zwei Stufen abdunkeln.
- Beispiel: Du möchtest vier Bilder in Ruhe betrachten. Wähle die Bilder aus und drücke N, Shift+Tab, Shift+F, L und schon hast du eine passende Anzeige. Mit den gleichen Tasten bzw. mit G kommst du zurück in die normale Gitteransicht.
- Die Sternchenbewertungen vergibst du mit 1-5, die Farbmarkierungen mit 6-9. Wenn du Shift bzw. Caps-Lock benutzt, springt Lightroom automatisch weiter zum nächsten Bild. So kann man schnell ein paar Dutzend Fotos mit Sternchenbewertungen versehen.
- Wenn du Schlagwörter vergibst und ein Schlagwort in der Gitteransicht auf mehrere Fotos anwenden möchtest, geht das gut mit der Sprühdose.
Zur Bildbearbeitung in Lightroom habe ich hier schon einiges geschrieben. Die Wunderwaffe in Lightroom ist der Korrekturpinsel. Statt den globalen Kontrast mit Tiefen und Lichter zu erweitern, ist es oft besser den Kontrast knackig zu lassen aber einen Bildbereich gezielt aufzuhellen oder abzudunkeln. Der Korrekturpinsel kann aber mehr als heller/dunkler, hier gibt es viele tolle Möglichkeiten. Selektiver Weissabgleich ist eine davon. Oder ich setze die Klarheit bei einem Bild global auf -20 (z.B. für besseres Bokeh) und wenden dann mit dem Pinsel Klarheit +40 auf den Akzent im Fokus an. Außerdem kann der Pinsel auch Dehaze selektiv anwenden, oder z.B. Bildbereiche einfärben…
- Die Größe des Korrekturpinsels kannst du mit dem Mausrad anpassen. Mit ‘O’ (wie Overlay) wird der für den Pinsel ausgewählte Bereich in rot angezeigt.
- Mit der Taste ‘R’ öffnet sich der Punkt zum Zuschneiden des Fotos. Mit ‘X’ kann man hier zwischen Hoch- und Querformat wechseln.
- Beim Weißabgleich gibt es eine Pipette. Klicke damit auf einen möglichst neutralen (grauen) Bildbereich und der Weißabgleich wird automatisch eingestellt.
- Die Wirkung der Regler Tiefen/Lichter/Weiß/Schwarz (sehr wichtige Regler für die Bildbearbeitung) lässt sich besser nachvollziehen, wenn man auf das Histogramm schaut. Der jeweils betroffene Bereich wird grau hinterlegt kenntlich gemacht.
- Recht und links oben in den Ecken des Histogramms sind die beiden Knöpfe mit denen abgesoffene und ausgebrannte Bildbereiche mit blau und rot kenntlich gemacht werden können.
- Die HSL-Regler haben auch eine Pipette. Du möchtest den Himmel abdunkeln (blau oder türkis?) oder Hauttöne optimieren (gelb oder orange?) und bist nicht sicher welche Farbe du anpassen musst? Dann mache die Auswahl mit der Pipette und die jeweilige Einstellung wird angewendet, wenn du die Maus rauf oder runter bewegst.
- Wenn du die Einstellungen für die Schärfe vornimmst (unter dem Regler Details), gerade bei der Maskierung, drücke ‘Alt’ und Lightroom zeigt dir die maskierten Bereiche an.
- Du möchtest bei der Bildbearbeitung eine Alternative versuchen aber hast keine Lust auf eine virtuelle Kopie? Dann nutze erstelle eine Entwicklungsversion. Du kannst einen Namen dafür vergeben und verschiedene Versionen von einem Bild abspeichern.
Lightroom bietet einen ziemlich großen Funktionsumfang für die Bildverwaltung (Bibliotheksmodul) und für die Bildbearbeitung (Entwicklungsmodul). Aber es gibt noch mehr, vergiss die anderen Module nicht. Ich persönlich nutze gerne das Buch-Modul und habe dazu hier einiges aufgeschrieben.
- Wenn deine Fotos geotagged sind kannst du sie im Kartenmodul als Fähnchen auf der Landkarte sehen. Das ist manchmal durchaus interessant und geht auch gut, wenn alle Bilder des Katalogs ausgewählt sind.
- Um deine Fotos manuell zu geotaggen, ziehe sie im Kartenmodul einfach auf die Karte. Die Karte ist praktisch ein Google Maps Fenster, hier kann man auch eine Adresse eingeben oder suchen.
- Wenn deine Kamera kein GPS hat, ist es praktisch unterwegs vom Handy einen Track aufzeichnen zu lassen (ich nutze dafür MyTracks). Den Track kannst du im Kartenmodul importieren und über die Uhrzeit automatisch den jeweiligen Ort für alle Fotos zuordnen. Aber beachte einen möglichen Zeitzonenversatz. Dieser lässt sich im Menü einstellen (unter Karte/Tracklog/Zeitzonenverschiebung) dann klappt das automatische Geotagging auch in fernen Ländern.
- Lightroom kann auch Diashows erstellen. Das nutze ich zwar selten, aber es ist gar nicht schlecht. Die Diashow kann auch an einen Musiktrack angepasst werden.
- Lightroom kann auch Webseiten, seit der letzten Version auch endlich ohne Flash sondern mit HTML5. Das ist ziemlich praktisch um auf die Schnelle eine Galerie online zu bringen.
Außerdem gibt es Lightroom Mobile, sofern man ein Adobe CC Abo hat. Manchmal finde ich das ganz angenehm z.B. wenn ich Urlaubsfotos aussortieren und Sternchenbewertungen vergeben möchte. Dann nehme ich mein iPad und mache das bequem von der Couch. Das iPad synchronisiert dann automatisch über die Adobe Cloud und ich brauche nichts weiter machen. Als ein Nebeneffekt habe ich dann auch eine Sammlung von Fotos aus Lightroom auf dem iPad verfügbar z.B. um sie zu zeigen. Falls man kein Netz hat, kann man zuvor auch die Fotos der Sammlung lokal auf dem iPad abspeichern. Das ist auch relativ Speicherplatz-sparend, weil Smart-Previews verwendet werden. Alles in allem funktioniert das recht gut und ist echt praktisch.
Kennst du eigentlich Lightroom Web? Damit hat man Lightroom auf so ziemlich jedem beliebigen Rechner zur Verfügung. Man ruft die Seite im Browser auf, loggt sich mit seinem Adobe Cloud Account ein und die Fotos der synchronisierten Sammlungen stehen zur Verfügung. Man kann auch Sammlungen an andere Benutzer freigeben und diese können Kommentare dazu schreiben. Ich habe schon von Hochzeitsfotografen gehört, die so ihren Kunden die Bilder zur Verfügung stellen und die Bildauswahl machen lassen.
Lightroom bietet also sehr viele Möglichkeiten. Ich hoffe ich konnte ein paar nützliche Tipps oder Denkanstöße geben. Vielleicht bringt das den ein oder anderen Produktivitätsgewinn oder einfach etwas mehr Spaß mit der Software. Was ist dein Lightroom-Tipp? Was ist deine Lightroom-Lieblingsfunktion?
10.07.2016
—

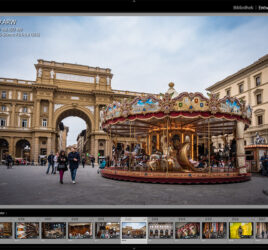

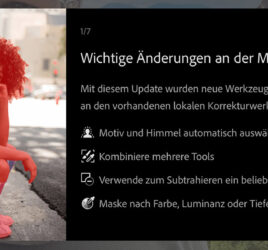
Hi Martin,
danke für die Tipps, ist einiges Nützliches für mich dabei :o)
Eine meiner Lieblingsfunktionen sind die voreingestellten Effekte für den Korrekturpinsel (z.B. “Haut weichzeichnen”) und die Möglichkeit, die Stärke dieser Effekte mit nur einem Slider einzustellen.
Grüße.
Lars